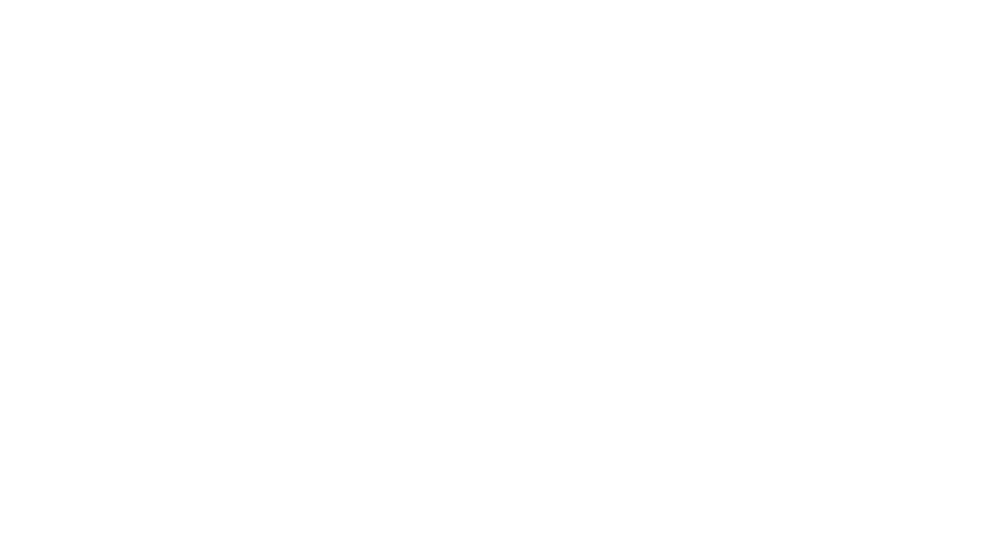Для скачивания и установки приложений на ноутбук с Windows 10 вам https://cryptocat.org/ потребуется перейти в Магазин приложений Windows. Магазин приложений Windows является официальным магазином Microsoft, где вы можете найти и скачать различные приложения и программы для своего ноутбука. На этом этапе пользователям необходимо выбрать папку для сохранения установщика на компьютере. По завершению процесса можно приступать к установке загруженной утилиты. Установщик программ ZipSoft полностью бесплатный и совместим с операционной системой Windows 7 и новее, включая Windows 11 (32 и 64 бит). Если архиватор благополучно установлен, наведите мышку на загрузочный файл с заархивированной программой, кликните по ней правой кнопкой мышки.
Правильная установка программ на компьютер
На первом этапе работы необходимо выбрать программы для установки. Когда вы нашли приложение, которое вам интересно, нажмите на его название, чтобы открыть страницу описания и установки. На этой странице вы найдете информацию о приложении, отзывы других пользователей и кнопку «Установить». Windows 10 – одна из самых популярных операционных систем, которая установлена на многих компьютерах и ноутбуках. Одна из причин популярности Windows 10 – возможность установки различных приложений, которые значительно расширяют функциональность устройства. В этой статье мы рассмотрим, как скачать и установить приложения на ноутбук с Windows 10.
Скачивание Microsoft Store и его установка вручную
Другими словами, данный способ вполне может быть только временным решением, поскольку до сих пор не понятно, что произойдет после того, как WSA получит обновление через Магазин Microsoft. Вероятно, любому, кто использует этот метод, придется повторить весь процесс настройки. Конечно, если вы не отключите автоматическое обновление приложений в параметрах приложения Магазин Microsoft. Когда же такой процесс будет успешно завершён, вы в папке обнаружите файл с расширением «exe» или «msi», что позволит вам действовать уже согласно алгоритму, который был описан выше. По этой причине, если вы обнаружили такие предложения, прежде чем нажать «Далее» снимите все галочки, которые установлены автоматически возле всевозможных предложений.
Удалите любой ранее установленный пакет WSA
Только после этого продолжайте процесс, нажимая кнопку «Далее». В определённый момент может вновь последовать запрос с просьбой указать язык, на котором бы вы желали пользоваться программой, а также уточнить, насколько важна для вас установка ярлыка на рабочем столе. Чтобы понять, какая конкретно операционная система и скольки разрядная установлена на вашем компьютере, нажмите правой клавишей мышки по иконке «Компьютер», после чего перейдите на строку «Свойства».
- Чтобы открыть Microsoft Store, щелкните на значок «Пуск» в левом нижнем углу экрана.
- Одним из преимуществ Windows 10 является огромное количество приложений, которые доступны пользователям.
- В библиотеке приложения находится более 850 приложений из разных категорий.
- Сервисом можно пользоваться бесплатно, однако при оформлении подписки становится доступным скачивание Pro-версии утилиты Ninite через личный кабинет веб-сервиса.
- Таким образом, вы можете найти приложение, которое выполняет определенную задачу, даже если не знаете его конкретное название.
- Чтобы установить нужную утилиту, достаточно нажать кнопку “Добавить в установку”.
Приложение будет загружено и установлено автоматически, и вы сможете найти его на главном экране вашего ноутбука или в меню “Пуск”. После открытия Microsoft Store вы будете перемещены на главную страницу магазина, где будет представлен список рекомендуемых приложений. Вы также можете воспользоваться поиском, чтобы найти конкретное приложение.
Одним из преимуществ Windows 10 является огромное количество приложений, которые доступны пользователям. В данной статье мы рассмотрим, как установить приложения на Windows 10 ноутбук, чтобы расширить функциональность своего устройства. Программа совместима с операционной системой Windows (32/64 бит). Язык интерфейса — английский, русская версия не поддерживается.
В описании вы найдете информацию о возможностях приложения, требованиях к системе и отзывы пользователей. Для того чтобы открыть Магазин приложений Windows, нажмите на иконку “Пуск” в левом нижнем углу экрана. После этого программа попросит вас подтвердить своё соглашение с лицензионными условиями пользования, после этого попросит вас указать папку, в которую предпочтительно установить программу. Если вы индекс страха и жадности биткоин скачали загрузочный файл с расширением «exe» или «msi», алгоритм установки будет идентичен.
Npackd — менеджер и установщик программ для операционной системы Windows. В библиотеке приложения находится более 850 приложений из разных категорий. Приложение имеет полную совместимость с операционной системой Windows XP и новее (32 и 64 бит). Важно также уяснить для себя, что загрузочный файл может быть в разных форматах, соответственно, и процесс установки желаемой программы будет немножко отличаться. После скачивания из интернета любых загрузочных файлов полезно их проверить антивирусной программой. Чаще всего антивирус настроен автоматически проверять любые загрузки, но лишним не будет осуществить дополнительную проверку.
Когда Вы устанавливаете приложение из Microsoft Store, оно автоматически обновляется, поэтому у Вас всегда есть все функции. Благодаря данной статье вы научитесь загружать приложения для Android из магазина Google Play на свой персональный компьютер. Когда вы нашли интересующее вас приложение, нажмите на его значок или название. Откроется страница с подробной информацией о приложении, где вы сможете ознакомиться с его описанием, скриншотами и отзывами пользователей. Не забывайте проверять обновления для приложений, так как разработчики регулярно выпускают новые версии с исправлениями ошибок и добавлением новых функций. как зарабатывать на майнинге Для этого откройте Microsoft Store, перейдите в раздел “Сообщество” и выберите “Загрузки и обновления”.
В принципе в процессе инсталляции будет системой самостоятельно предложена папка, точно так же, как и её название, поэтому вы можете согласиться с такими предложениями. Некоторые программы на старте инсталляции могут выдвинуть запрос относительно того, какой режим установки будет предпочтительным для вас. Практический опыт наглядно демонстрирует, что существует обычный режим и расширенный. Безусловно, оптимально найти программу и бесплатную, и способную работать столько, сколько вам этого требуется. Microsoft Store — это интернет-магазин Microsoft, и Вы можете получить бесплатные и платные приложения с сертификацией безопасности Windows из Microsoft Store.
Чтобы приступить к самостоятельной инсталляции, просто кликните по этому файлу двойным щелчком. Если у вас возникла необходимость установить какую-то утилиту, вбейте её название в поисковую строку. Откройте сайты, которые готовы вам предложить приложение для скачивания. Надеюсь, один из предложенных вариантов помог выполнить установку Microsoft Store на вашем компьютере или ноутбуке.
Чтобы быстро получить путь к расположению файла, кликните на AppxManifest.xml правой кнопкой мыши и выберите «Копировать как путь», чтобы скопировать путь к файлу в буфер обмена ПК с Windows 11. Прежде чем перейти к загрузке и установке, необходимо убедиться, что на вашем компьютере включены дополнительные функции Hyper-V и Virtual Machine Platform. Если вы скачали из интернета файл, помещённый в архив, процесс инсталляции может осуществляться немного иначе.
Программа имеет полную совместимость с операционной системой Windows (32/64 бит). Следуйте шагам ниже, чтобы установить магазин приложений Google и иметь возможность устанавливать приложения для Android в Windows 11. Для поиска приложения воспользуйтесь полем поиска, расположенным в верхней части окна Microsoft Store. Введите название приложения или ключевые слова и нажмите на кнопку «Поиск». Microsoft Store предоставит вам список результатов, связанных с вашим запросом. Будьте внимательны при установке приложений на ваш Windows 10 ноутбук.
Установка приложений на Windows 10 ноутбук — простой и удобный процесс. Благодаря Microsoft Store, пользователи имеют доступ к огромному количеству программ и игр, которые можно установить на свое устройство. Теперь, когда вы открыли Microsoft Store, настало время найти и выбрать приложение, которое вы хотите установить на свой Windows 10 ноутбук. Магазин приложений имеет огромную коллекцию программ, организованных в различных категориях. Установка приложений из сторонних источников может представлять риск для безопасности вашего ноутбука, поэтому будьте осторожны и устанавливайте приложения только с доверенных источников.
Чтобы использовать поиск, нажмите на значок лупы в верхнем правом углу экрана и введите название приложения или его ключевое слово. В этом случае установка ПО будет выполнена в автоматическом режиме без взаимодействия с пользователями. Чтобы продолжить работу с программой необходимо отметить галочкой нужные утилиты для установки и нажать далее. Как только скачивание завершится, запустится инсталляция выбранного софта. Первым шагом для установки приложений на Windows 10 ноутбук является поиск и открытие Microsoft Store.